Poprzednie artykuły można znaleźć TUTAJ i TUTAJ. Utworzyliśmy w nich poniższą strukturę jednostek biznesowych.
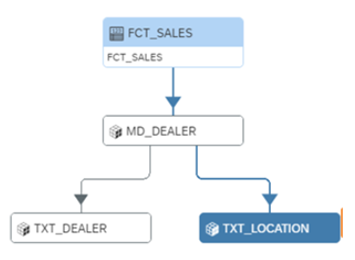
W tym artykule skupimy się na dwóch zagadnieniach :
- Tworzenie Consumption Model
- Tworzenie i deployment Perspektywy
Część 1
Zaczniemy od stworzenia modelu podstawie już utworzonej struktury jednostek. W tym celu przechodzimy do BB i wybieramy opcję New Consumption Model.
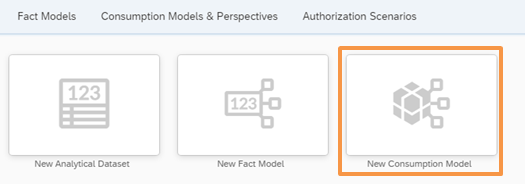
Najpierw wpisujemy nazwę modelu (w naszym przypadku SALES_MODEL). Następnie klikamy przycisk Step 2.
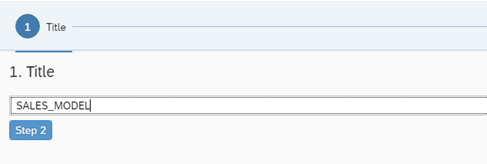
W kolejnym kroku wybieramy Fact Source (w naszym przypadku FCT_SALES)i klikamy przycisk Step 3.
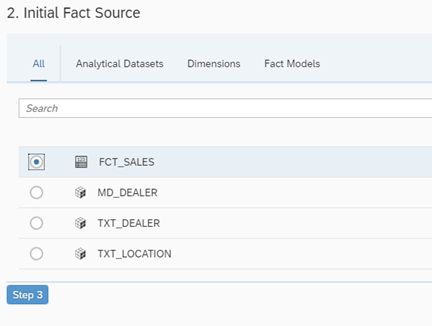
Klikamy przycisk Create, aby dokończyć tworzenie obiektu. Powinien pojawić się graficzny interfejs edycji modelu.
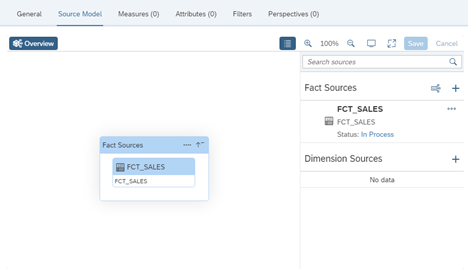
Dodawanie wymiaru do modelu :
a) Aby wykorzystać wcześniej zdefiniowane asocjacje klikamy na tabelę FCT_SALES na środku interfejsu, a następnie wybieramy opcję Show Source Graph.
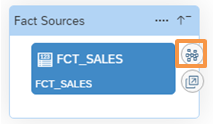
- b) Widzimy nasze połączenie do tabeli MD_DEALER. Aby skonsumować opisy musimy jednak wejść poziom głębiej, w tym celu klikamy na tabelę i wybieramy opcję Expand.
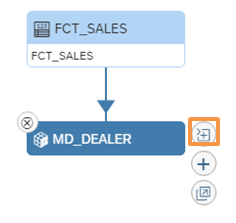
- c) Na ekranie pojawi się utworzona przez nas hierarchia asocjacji. Aby dodać opisy, wybieramy jeden z elementów i a następnie zaznaczmy opcję Add Source Context.
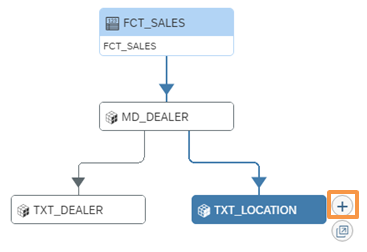
- d) Pojawi się ekran dodawania wymiaru do modelu. Klikamy na przycisk Step 2.
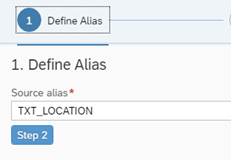
- e) Następnie możemy podejrzeć, w jaki sposób dane będą ze sobą łączone – widzimy jak system korzysta z jednostki MD_DEALER, aby pobrać lokalizację dla dealera, a następnie odczytuje opis dla lokalizacji z TXT_LOCATION. Żeby zaakceptować klikamy przycisk Create.
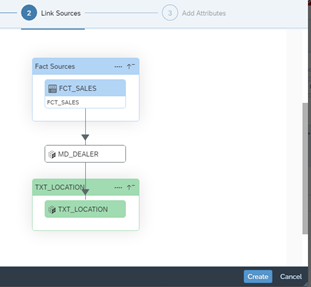
Po dodaniu nowego wymiaru system cofa nas z powrotem do podglądu całego modelu. Aby dodać opisy dla Dealera musimy ponownie wykonać kroki od podpunktu a), tym razem dodając Source Context dla TXT_DEALER. Finalnie nasz model powinien prezentować się następująco (jednostka MD_DEALER jest tabelą pośrednią i nie musimy jej dodawać do modelu):
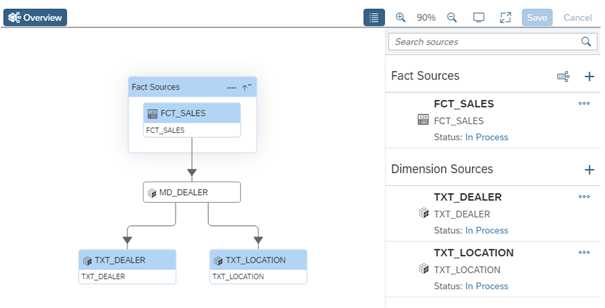
Następnie dodajemy Miary korzystając z zakładki Measures (w podobny sposób jak przy Analytical Dataset).
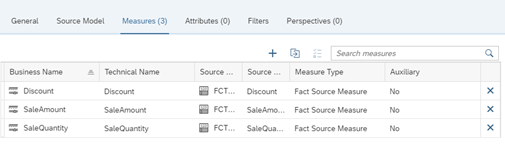
W zakładce Attributes dodajemy również obiekty Dealer i Location.
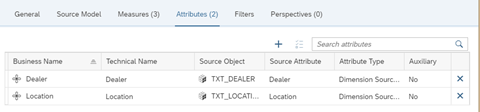
W zakładce General zaznaczamy opcję Allow public data access i zapisujemy model. Klikamy w Data Preview, aby zobaczyć jak prezentują się dane.
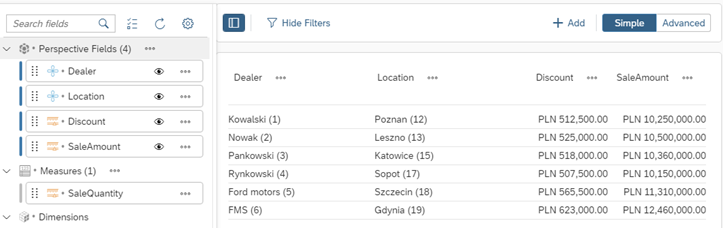
Część 2
Teraz zajmiemy się tworzeniem perspektywy – perspektywa to zapisana konfiguracja elementów modelu, którą możemy skonsumować w środowisku SAP Analytics Cloud. Działa ona na podobnej zasadzie jak Query w klasycznym BW.
Perspektywę możemy utworzyć z ekranu podglądu danych – w tym celu, korzystając z interfejsu Data Preview, możemy stworzyć interesująca nas konfigurację, a następnie wybrać Save New.
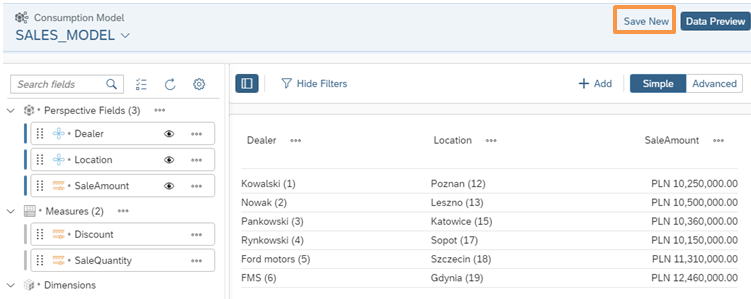
Podajemy opis i nazwę techniczną dla perspektywy, a następnie naciskamy przycisk Save.
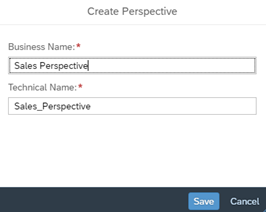
Aby perspektywa była widoczna w SACu, potrzeba ją jeszcze udostępnić. W tym celu przechodzimy z powrotem do edycji modelu, i w zakładce Perspectives klikamy przycisk Deploy.

Teraz korzystając z wbudowanego środowiska SAC lub własnego tenantu możemy odczytać dane zawarte w perspektywie.
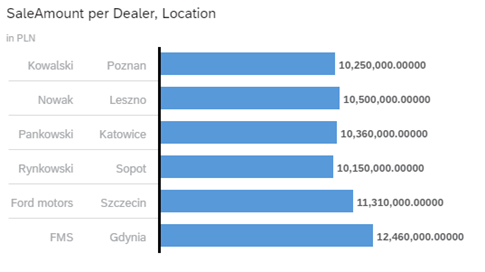
Na tym zakończmy naszą serię artykułów na temat warstwy biznesowej w SAP Data Warehouse Cloud. Mam nadzieję że okazały się przydatnym wstępem do technologii i pomogły w zrozumieniu nowych koncepcji i wyrażeń :). Tak utworzony model możemy dalej udoskonalać korzystając z technologii dostępnych w DWC, np. poprzez zdefiniowanie wymiarów czasowych.
Po więcej informacji odsyłam do oficjalnej dokumentacji którą można znaleźć pod TYM adresem.


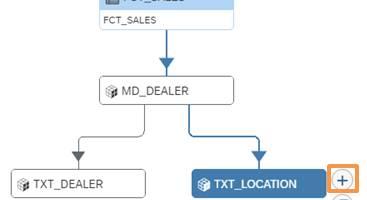
Pingback: Warstwa biznesowa w Data Warehouse Cloud – część 2 – Ad-Astra Consulting
Pingback: Warstwa biznesowa w Data Warehouse Cloud – część 1 – Ad-Astra Consulting