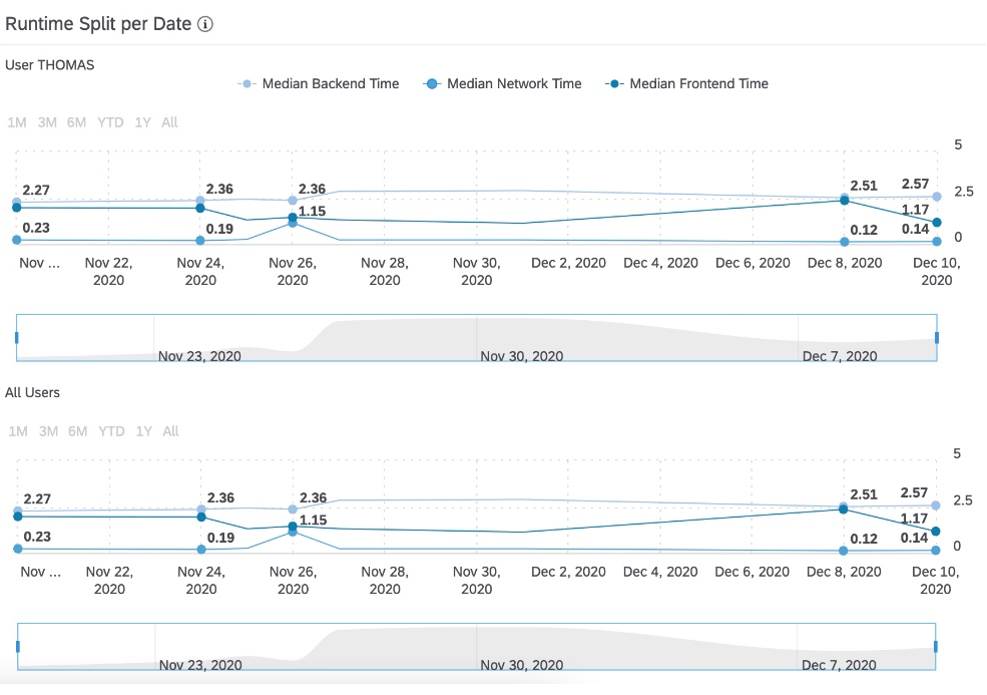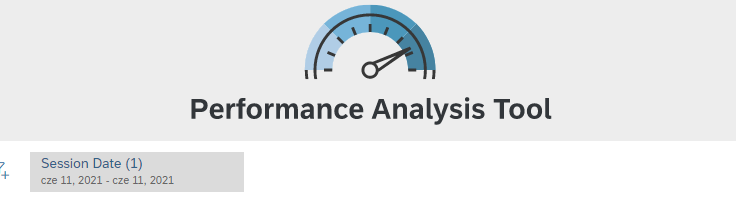Perfomance Analysis Tool to narzędzie służące do przeglądania statystyk wydajnościowych które SAC automatycznie zbiera i przechowuje w wewnętrznych widokach SAP Hana. Narzędzie to jest dostępne wraz z aktualizacją 2021.02 i 2021.Q1 QRC, domyślnie w katalogu folderów systemowych w folderze SAC Content.
Zawartość SAC dotycząca statystyk składa się z następujących modeli analitycznych:
– SAC_STATISTICS_MDS_QUERY_PERF (statystyki dla backendu)
– SAC_USER_FRIENDLY_PERF_ACTION (statystyki dla frontendu)
– SAC_PERFORMANCE_E2E (statystyki sieci, a także wykonania dla pojedynczego użytkownika)
Ich celem jest zapewnienie wglądu w informacje związane z backendem, siecią i interfejsem użytkownika.
Perfomance Analysis Tool jest oparty na modelu analitycznym SAC_PERFORMANCE_E2E – w tym wypadku wspomniany content pomaga przy analizie pojedynczych uruchomień raportów lub aplikacji analitycznych
Instrukcja obsługi :
Narzędzie możemy uruchomić z katalogu folderów systemowych, folder SAC Content.
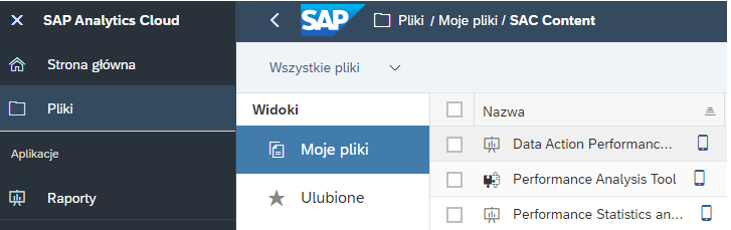
Po otworzeniu aplikacji pojawi się interfejs Analytic Designer. Żeby uruchomić aplikację, wybieramy opcję „Uruchom Aplikację Analityczną”.

Ekran startowy PAT składa się z paska wyszukiwania, pozwalającego zawęzić obszar na temat którego chcemy wyświetlić statystyki. Dostępne opcje pozwalają na:
– Ustawienie filtru na datę (domyślnie wybierany jest aktualny dzień)
– Opcjonalne zawężenie wyszukiwania poprzez wybranie konkretnych użytkowników i zasobów.
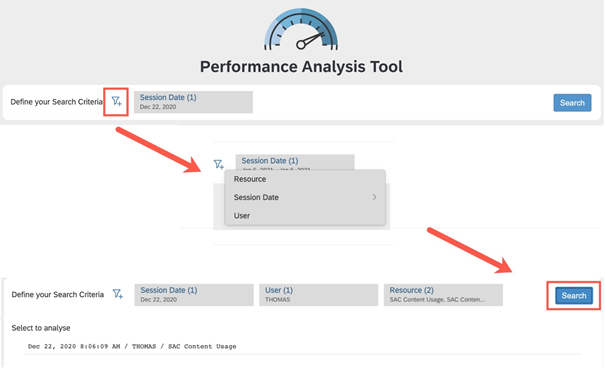
Zatwierdzając kryteria przyciskiem Search pojawi się nam lista pojedynczych uruchomień zasobów. Klikając w intersujący nas wpis przejdziemy do części analitycznej narzędzia, pozwalającej na przegląd wybranego raportu lub aplikacji.
W górnej części interfejsu znajduję się przycisk umożliwiający powrót do ekranu startowego, gdzie możemy ponownie uruchomić analizę lub zmienić kryteria filtrowania. Przycisk w prawym górnym rogu strony pozwala na zmianę wyświetlanego formatu analizy (sekundy lub milisekundy)

Sekcja przeglądowa:
Poniżej, podzielona na pięć kolumn znajduje się sekcja Overview (niektóre z wizualizacji można użyć do filtrowania tabel i wykresów na tej stronie.).

Pierwsza kolumna składa się z informacji nt. użytkownika i otwartego zasobu. Na informacje te składają się : Nazwa użytkownika, Sygnatura czasowa, Nazwa raportu lub aplikacji oraz ID sesji. Warto zaznaczyć że połączenie identyfikatora zasobu i identyfikatora sesji jest unikalne. Istnieje także możliwość otwarcia badanego zasobu bezpośrednio z narzędzia, co może być pomocne w zrozumieniu projektu, struktury i złożoności.
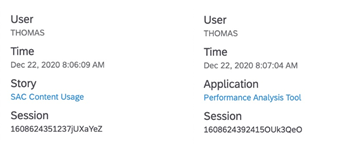
Obok tej sekcji znajdują się informacje o pojedynczych stronach, które były częścią analizowanego przepływu pracy. Dla każdej użytej strony widzimy czas uruchomienia – jest to czas od rozpoczęcia akcji (np. otwarcie raportu lub przejście do konkretnej strony), do pełnego wyrenderowania ostatniego obiektu na stronie. Najechanie kursorem na elementy wykresu pokazuje czas rozpoczęcia i nazwę wydarzenia. Jeśli jakaś strona została odwiedzona dwa razy, na wykresie również pojawi się dwa razy, tak jak Strona 1 i Strona 3 na przykładzie.
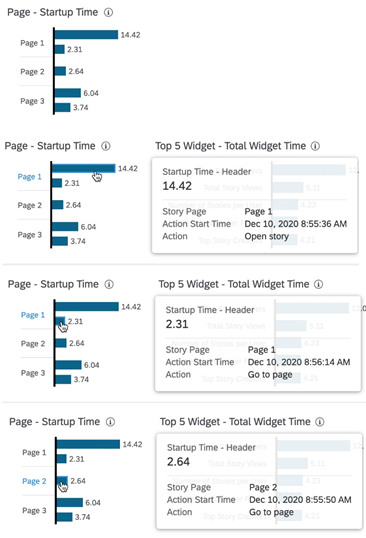
Trzecia kolumna to wykres top 5 widżetów pod względem czasu wykonania. Wyświetlane czasy to suma pojedynczego czasu wykonania widżetu. Jeśli widżet został załadowany więcej niż jeden raz (np. raport była wielokrotnie otwierany lub zmieniono kryteria filtru), to każde takie załadowanie jest dodatkowo dodawane do tej sumy.
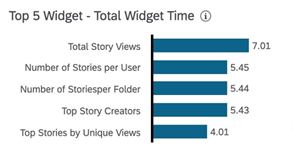
Czwarta kolumna to wykres z wszystkimi modelami, które były aktywnie używane podczas uruchamiania zasobu oraz ich maksymalny czas działania w systemie backendowym. Tutaj pokazana jest tylko ich pojedyncza wartość maksymalna. Nakierowanie myszą na wykres wskaże połączenie wykorzystywane przez dany model.
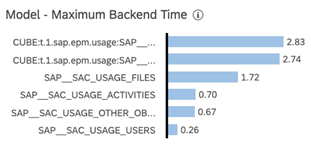
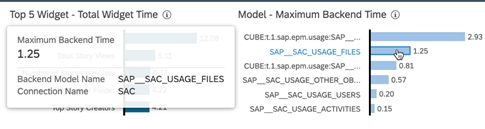
Ostatnia sekcja w nagłówku to dystrybucja czasu wykonania (runtime) na warstwy przetwarzające. Ta sekcja zawiera dwa widżety, które umożliwiają porównanie maksymalnych czasów na warstwę przetwarzania z medianą odpowiedniej warstwy.
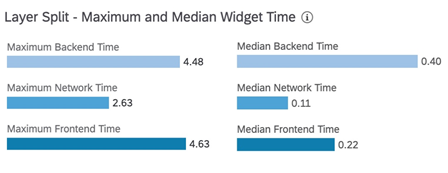
Każdy z wspomnianych widżetów posiada ikonę informacji – kliknięcie w nią wyświetli krótkie wyjaśnienie widżetu i zastosowanych wskaźników.
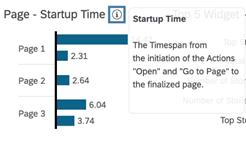
Poniżej sekcji Overview znajdują się trzy tabele – Dystrybucja czasu działania, Czas wczytywania stron oraz Analiza widżetów.
Dystrybucja czasu działania zawiera czas rozpoczęcia akcji, jej nazwę oraz numer strony. Wskaźnik przedstawiony na wykresie to całkowity czas działania, stanowiący zagregowaną wartość wszystkich widżetów uruchomionych przez akcję.
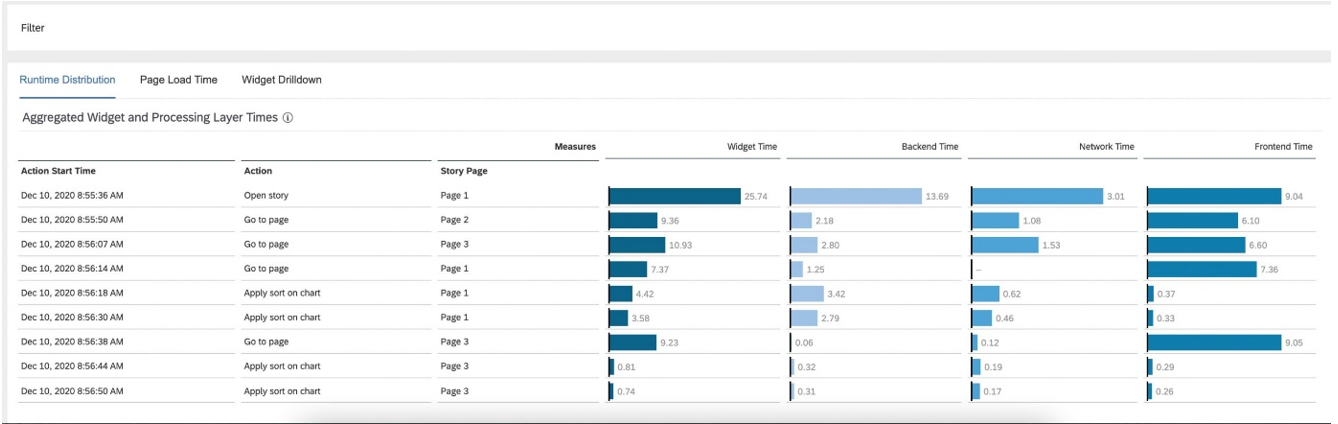
Czas wczytywania stron ma strukturę podobną do poprzedniego wykresu, ale zawiera inne wskaźniki i nie posiada agregacji. Pokazywany jest całkowity czas na akcję – od momentu jej zainicjowania do wyrenderowania ostatniego widżetu na stronie. Wartość tę można podzielić na przygotowanie strony (Page Preparation) oraz czas ładowania widżetu (Widget Load Time). Aby podejrzeć złożoność obiektu, pokazana jest także liczba widżetów na akcję lub stronę.
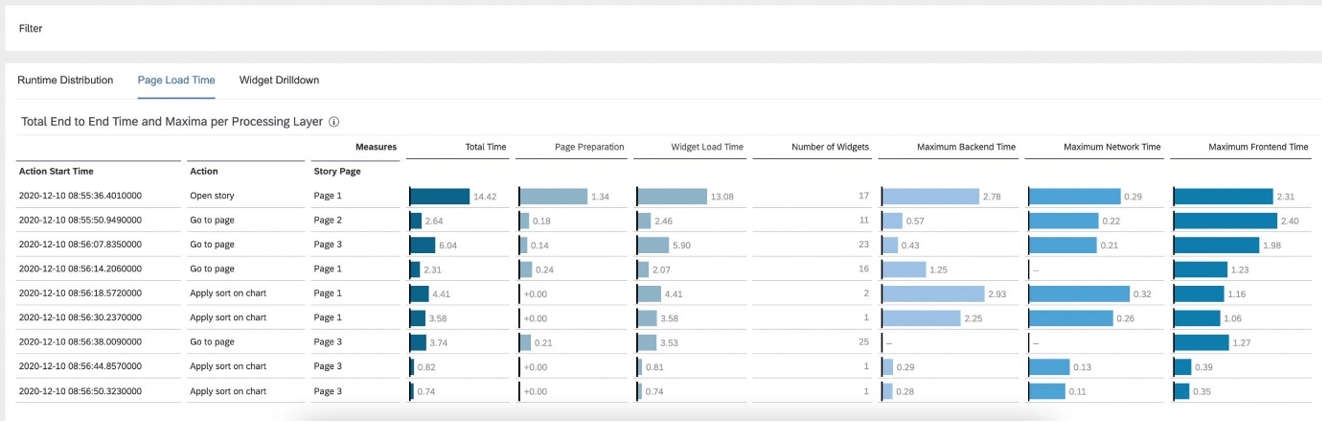
Przygotowanie strony to czas od momentu rozpoczęcia akcji do rozpoczęcia ładowania pierwszego widżetu.
Czas ładowania widżetu to czas od początku pierwszego widżetu do zakończenia renderowania ostatniego widżetu.
Suma obu to całkowity czas akcji.
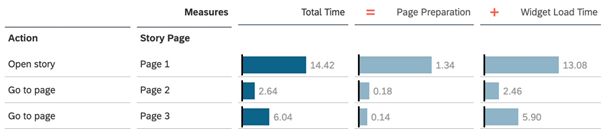
Ostatnie kolumny tego widoku to maksymalne wartości dla każdej z warstw przetwarzania.
Patrząc na przykłady możemy zauważyć, że dla Open Story na stronie 1 jeden z 17 widżetów zajął 2,78s w systemie backendowym, ten sam lub inny widżet zajął 0,29s w sieci i ten sam lub inny widżet zajął 2,31s w systemie frontendowym.
Na pierwszy rzut oka ta struktura może się wydawać mało szczegółowa, ale dzięki niej możemy bezpośrednio wykryć akcje, które nie miały interakcji z systemem backendowym i zostały przetworzone tylko w SAP Analytics Cloud.
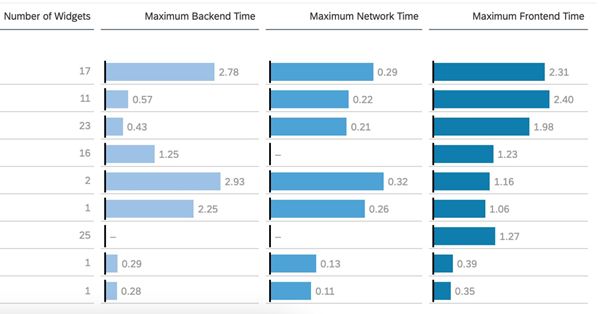
Analiza widżetów pozwala wdrażać się w dane do poziomu pojedynczego widżetu na akcję, model lub stronę. Szczególnie przydatny w tym obszarze jest pasek filtru znajdujący się nad zakładkami- pokazuje on aktualny stan filtra, który ma zastosowanie do wszystkich widoków i wykresów poniżej.
Filtry można ustawić klikając na interesujące nas elementy wykresu w jednej z 3 wspomnianych zakładek lub w Sekcji Overview. Pasek pozwala również na usunięcie istniejących filtrów. W przykładzie został ustawiony filtr na Stronę 1 i akcję „Open story”.
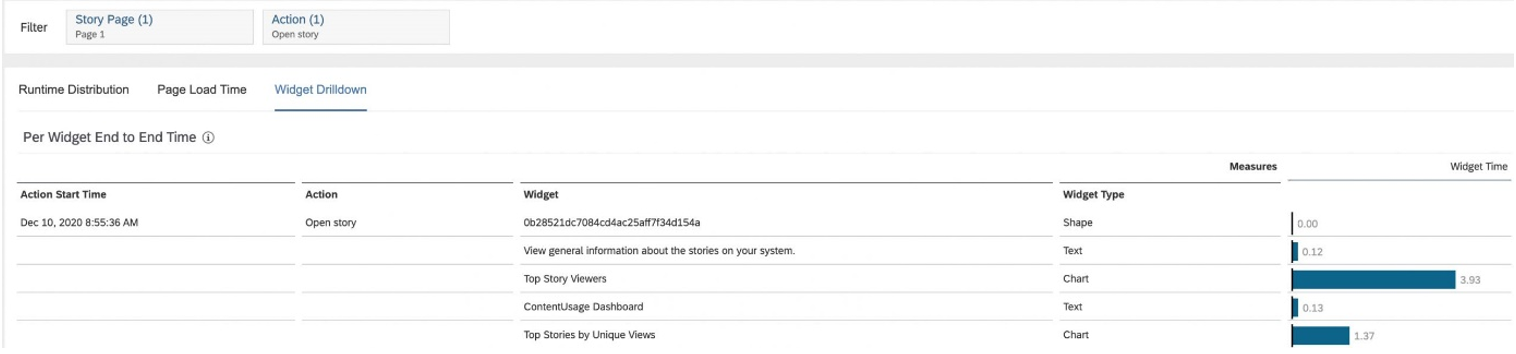
Otrzymujemy teraz pełną listę wszystkich widżetów, które zostały wyrenderowane na stronie 1 dla Open Story, informacje takie jak nazwa, typ i czas od końca do końca dla każdego widżetu.
Żeby uzyskać jeszcze więcej danych do analizy możemy przejść do szczegółów widżetu (Widget Details). W tym celu zaznaczamy konkretną pozycję w widoku Analizy Widżetów – powoduje to ustawienie dodatkowego filtru i wyświetlenie szczegółowych danych.
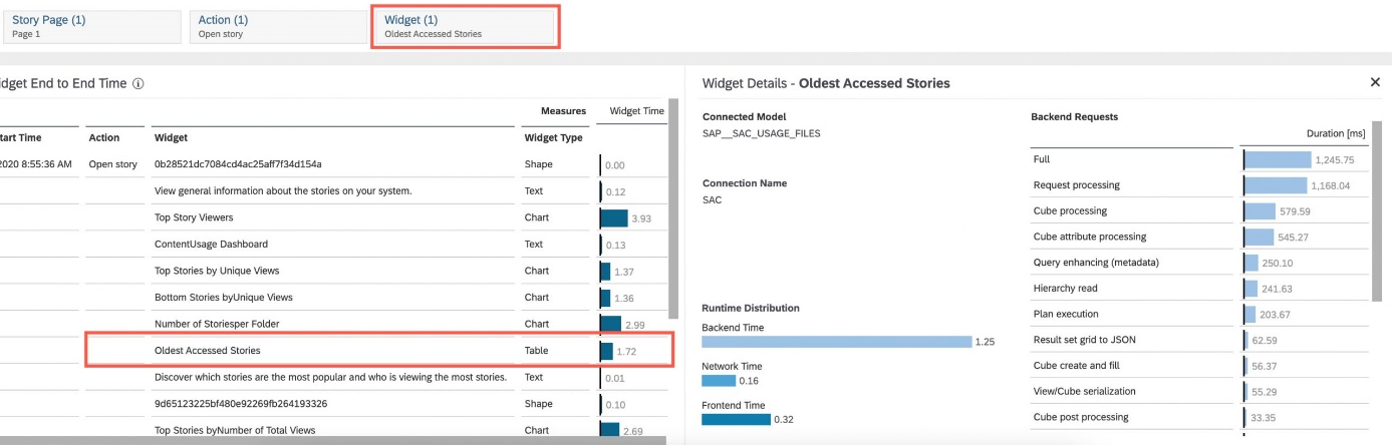
Szczegóły widżetu zawierają informacje o modelu używanym przez wybrany widżet, połączeniu używanym przez model, dystrybucji czasu wykonawczego oraz wyświetla pełne żądania do backendu.
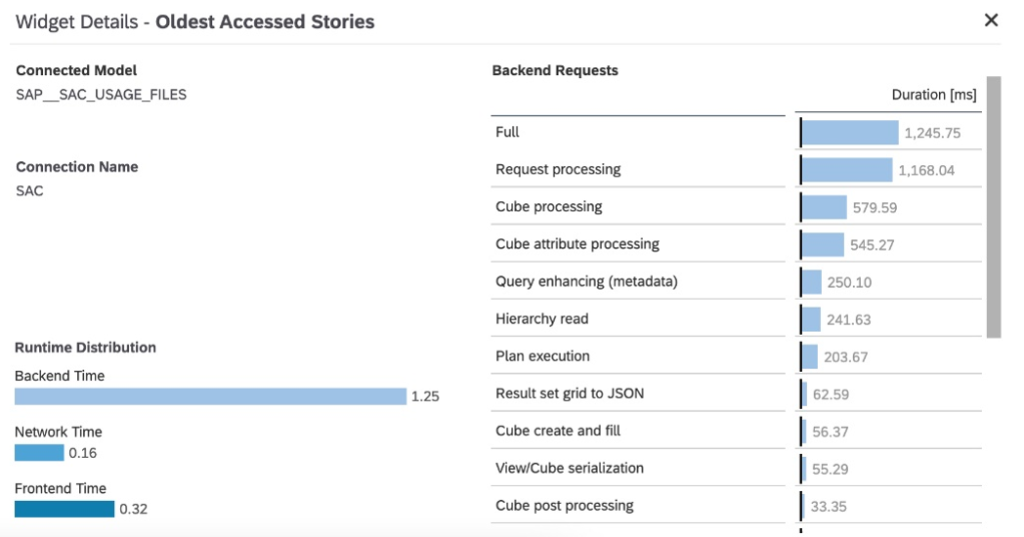
Ostatnią częścią narzędzia Perfomance Analysis Tool są Wykresy Szeregów Czasowych. Pozwalają one porównać czasy wykonania dla pojedynczego użytkownika na tle wszystkich użytkowników SAC, zarówno na poziomie strony jak i widżetów (mechanizm filtrowania działa tak samo jak w poprzednich elemen).
W tej sekcji wizualizacje podzielone są na dwie grupy – wykresy po lewej stronie koncentrują się na medianach czasów wykonania, natomiast wykresy po prawej przedstawiają rozkład czasów wykonania na warstwę.
Po zastosowaniu filtru na poziomie widżetu miary i tytuły wykresów zmienią się – Mediana całkowitego czasu i Całkowity czas na dzień zostanie zamieniony na Czas widżetu na dzień i Medianę czasu widżetu.
Całkowity czas na dzień :
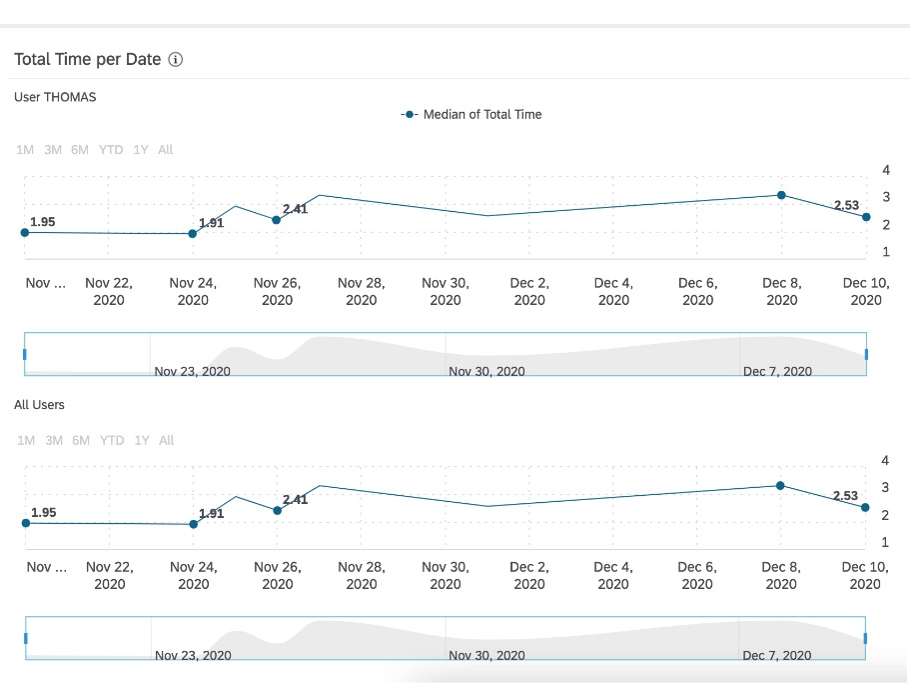
Czas Widżetu na dzień:
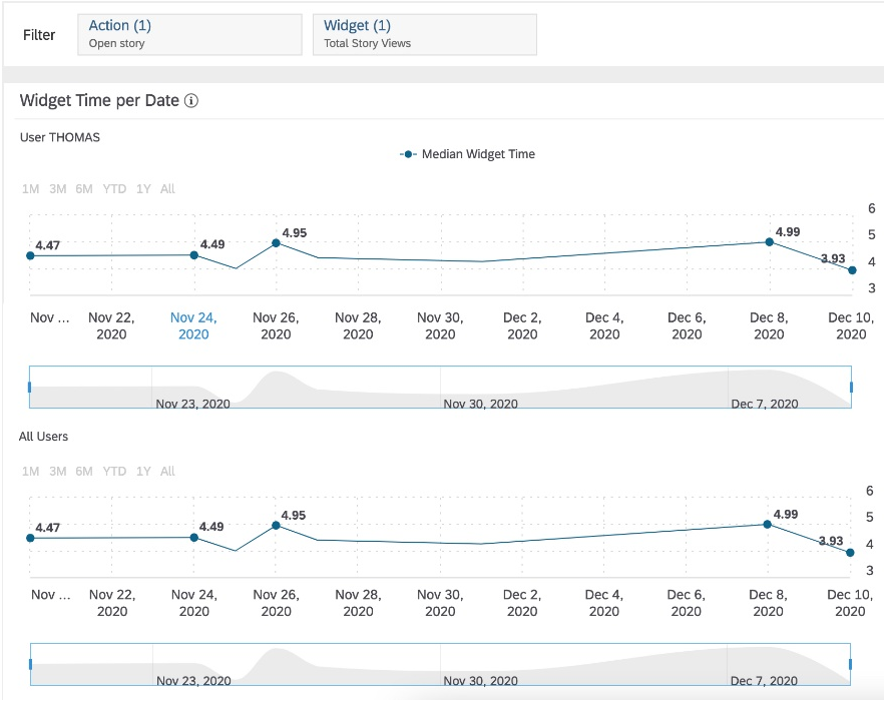
Grupa wykresów po prawej stronie ma tę samą logikę. Po zastosowaniu filtru na poziomie widżetu są one aktualizowane i odzwierciedlają dystrybucję czasu wykonania dla pojedynczego widżetu. Tytuły i wskaźniki nie ulegają zmianie.
Podział czasu wykonania według daty – Poziom akcji
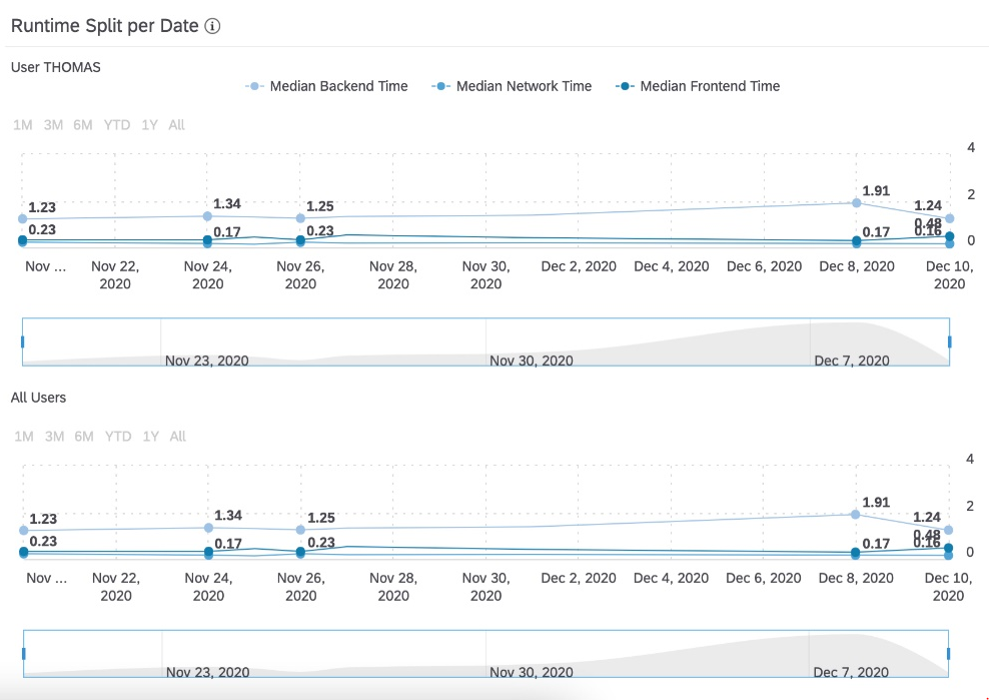
Podział czasu wykonania według daty – Poziom widżetu