One of the latest updates for SAP Data Warehouse Cloud has brought a new, interesting functionality - the ability to define the business layer on existing objects and tables in the database.
Now DWC has two data modeling layers, designed for different user groups - Data Layer (which we discussed in the previous article, link HERE) is for technical users. Business Layer, on the other hand, was created for business users, and is focused on a semantic approach to data.
This solution allows business users to work independently of the IT department, while still ensuring the possibility of cooperation between the two groups. Business users can define business models that are separate from the physical data layer - they are an additional "overlay" for already existing data, allocated to specific objects from the Data Layer.
The Business Layer itself is connected with the data layer in a flexible way - models created in the Data Layer can be corrected and changed without the need to modify the business models based on them, ensuring freedom for technical users.
Business Layer models are created top down..
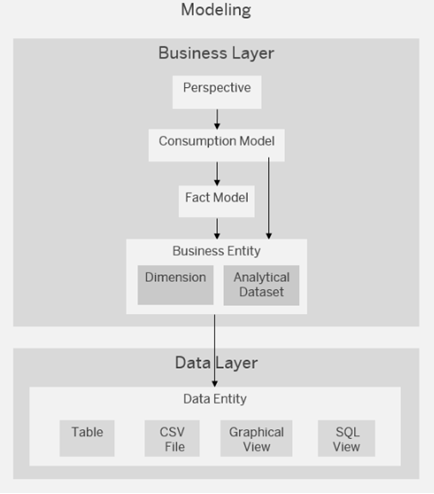
Business users first create Business Entities (e.g. dimensions and analytical datasets) based on the objects from the Data Layer. Then, using these entities, they can define two kinds of models (fact i consumption) as the basis for data consumption. Based on the Consumption Model, they can create Perspectivethat can be used as data source in SAP Analytics Cloud.
————————————————————————————–
The difference between Fact Model and Consumption Model
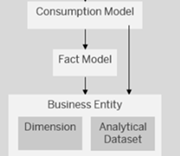
The Fact Model operates like a data configuration framework, it cannot be consumed directly, but it can be used repeatedly as the basis for Consumption Model. For example - if we want to create several models with the same calculated measures, we can create one Fact Model with the calculated measure, then use it as a basis for several Consumption Model.
Perspective work similar to Query in a classic data warehouse.
————————————————————————————–
In this series of articles we will be discussing how to create and consume model using the Business Layer, operating on tables already loaded in the Data Layer (this data was presented in the previous article). In this part, we will focus on mapping Data Layer objects as Dimension type Business Entities.
There are currently 4 tables in the Data Layer based on car sales –
Sales_Table - transactional data
Dealer - text for the Dealer dimension
Dealer_Master – master data for the Dealer dimension (assigning the “Location” attribute to the Dealer)
Location - text for the Location dimension
Our first task is to recreate these tables in the Business Layer as business entities. To do this, go to Business Builder, then select New Dimension:
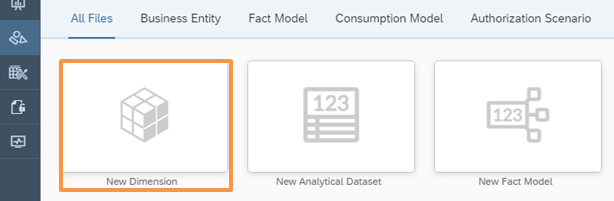
From the available Data Layer objects, select Dealer and then click Create:
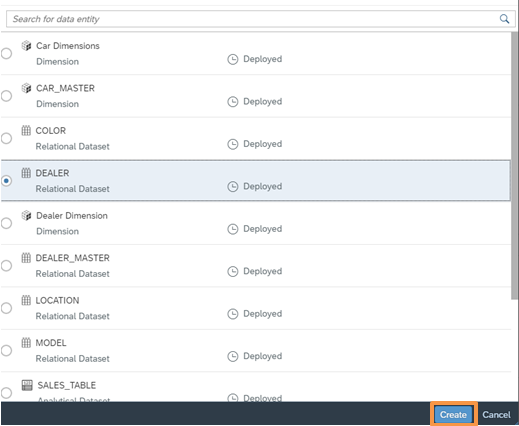
(Dealer table preview):
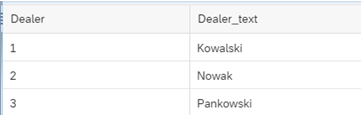
The Dimension configuration screen will appear.
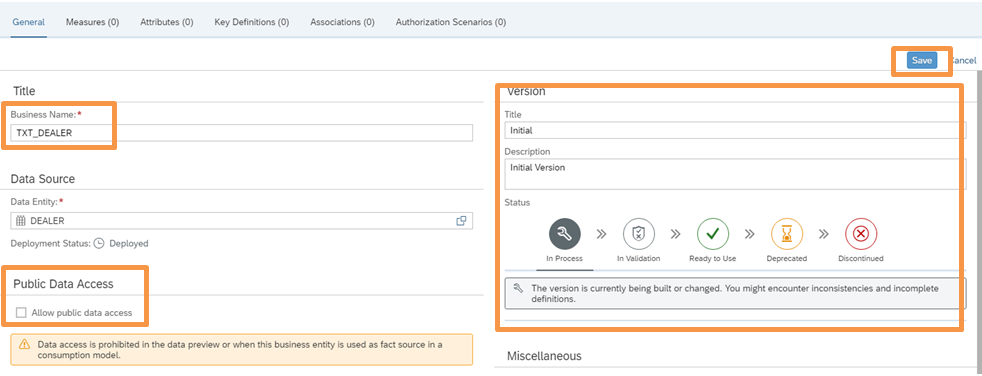
For the Business Name field, enter the name for our unit (in this case TXT_DEALER). To enable access to our dimension, select the Allow Public Data Accessoption. On the right side of the screen is BB's built-in version control system. We can set the title, description and status of our unit (we leave these fields unchanged). Save the changes with the Save Button.
At the top of the screen, we see tabs that allow us to edit the dimension.

For the Dealer we need:
- Attributes –attributes are objects that can be used for navigation during data analysis (not to be confused with attributes in classic BW!)
- Key Definition (we need to set the dealer ID as its dimension key, which will allow us to connect to other entities).
Go to the Attributes tab and press the plus button to add a new attribute. Then, in the Source Attribute field, select the object from the source table that the attribute will be based on. In our example, we select the field containing descriptions for the Dealer.

Next, we want to set the Identifier value for this attribute. To do this, in the Identifier field, select the Use Identifier option. Next, as the Identifier Attribute set the object containing the Dealer ID (in this case, the “Dealer” field). Press Save to save the changes, we can also rename the attribute (in our case we remove the suffix “_text” from the name)
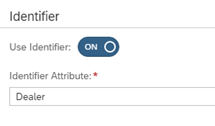
We can now preview the data by clicking on the Data Preview button in the upper right corner. Due to our previous work, the attribute can be displayed as an ID or description.
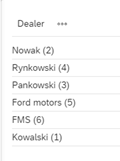
Then go to the Key Definitions tab and click the plus button to create new entry. In the KeyField we select object that defines the dimension’s key (in our example we select the Dealers ID value). Then enter the name of the key in the KeyField Title and KeyTitle fields. Click the Verifybutton to check if the key has been correctly defined, and then save it.
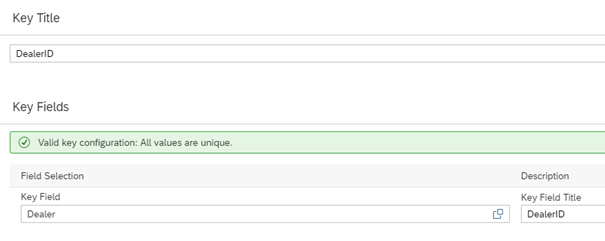
The Business Entity Key is used to link it with other Entities.
This completes the work on our first Business Entity. The exact same steps can be taken to create the Location Business Entity – the result should look like the image below.

In the next article we will create Business Entities that contain Transaction Data (Analytial Dataset) and Master Data for the Dealer. See you there!


Pingback: Warstwa biznesowa w Data Warehouse Cloud – część 3 – Ad-Astra Consulting
Pingback: Data Warehouse Cloud – Wymiar czasu – Ad-Astra Consulting
Pingback: Nowości w Data Warehouse Cloud – Ad-Astra Consulting