Part 2. Planning interface with ability to data filtering by Radio Button Group widget and data lock.
Continuing the topic from the first part of article https://ad-astra.com.pl/en/2021/02/01/sap-analytics-cloud-analytics-designer/ below I will describe the case of how to use the Radio Button Group widget to filter data. Additionaly, the case also shows the possibility to block planning in the table.
The first assumption concerns the dynamic update of the filter panel data. This avoids problems with manually updating the data when new values, such as when a New Region appear in the data source.

The event which updates the values starts during application initialization (onInitialization). In addition, the initial value of the Radio Button has been set to "All Regions". In this case, the "If" condition has been used to exclude the null value.
Script:

The second assumption concerns the accidental input of values to the planning table. We can achieve this goal by turning off the planning function. In this case, planning is set as unavailable during nnInitialization event.

The next step include configuration the onSelect event for the Radio Butto Group panel (Regions). The goal is to filter data in the planning table - when the user selects a value, the data will be limited to the selected value.
Script:
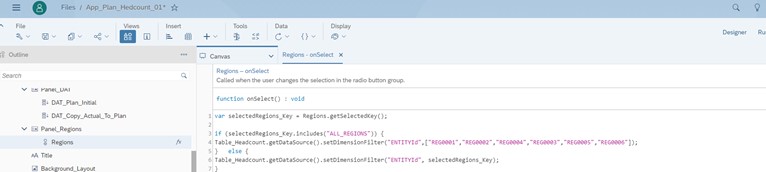
The last part related to the design of the planning form is triggering the window with information for the user. In order to add such functionality for the onSelect event of the Plan Hires buton , first we check what value has been selected in the filtering component. We will use the IF function to define the behavior of the application. The fulfillment of the first condition, i.e. when the filtering component is set to the value of All Regions, will result in displaying a message that will inform the user to select the region in which he wants to update the planning data again. The message itself was made up of popup window objects and a text object. Example:
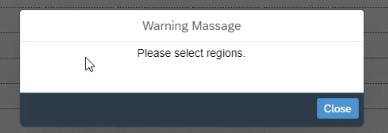
The fulfillment of the second condition, i.e. when the filtering component is set on the selected region, will open a window with parameters and transfer the text of the selected region to this window so that the user knows what data range he is working with.
Script:
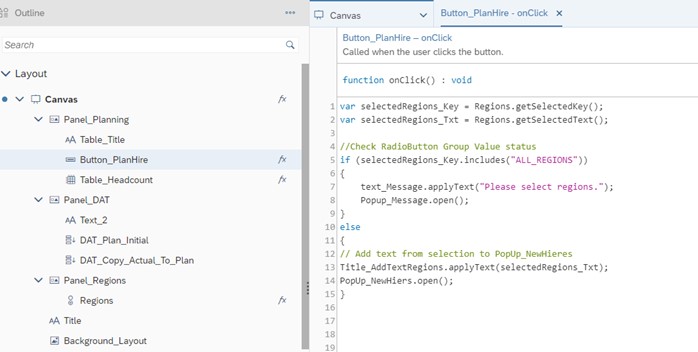
The next article will describe a use case for updating data in a planning table using additional parameters in the popup window.


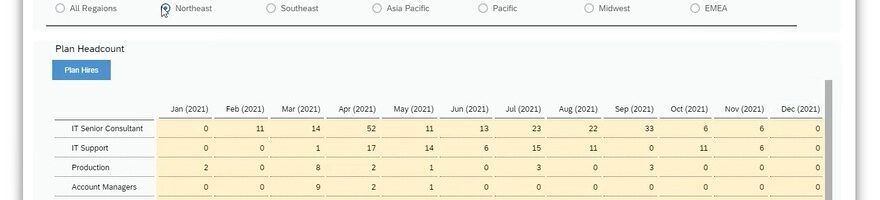
Pingback: SAP Analytics Cloud – Analytics Designer. Część 3. Formatka planistyczna – Ad-Astra Consulting