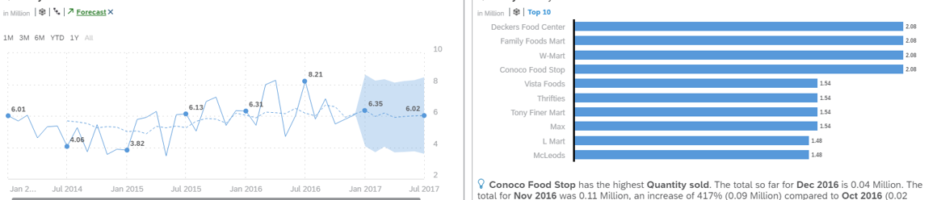Smart Discovery to jedna z funkcjonalności SAC typu smart/augmented, która korzystając z uczenia maszynowego, służy do automatycznego tworzenia raportów i wyszukiwania wzorów i zależności w danych. Smart Discovery szczególnie przydaję się, kiedy mamy do czynienia z duża ilością szczegółowych danych, których manualne przenalizowanie mogłoby zająć sporą ilość czasu i wiąże się ze wysokim ryzykiem błędu. Za pomocą Smart Discovery, wystarczy kilka kliknięć, aby algorytmy wbudowane w SAC przeanalizowały dane i wskazały czynniki, które miały największy wpływ na aktualne wyniki.
Smart Discovery jest również obiektywne – często podczas manualnej analizy danych możemy natrafić na stronniczość, której nie jesteśmy świadomi. Smart Discovery niweluje ten problem. Użytkownik nie musi także rozumieć technologii i algorytmów uczenia maszynowego – jedyne, co musi zrobić to zaznaczyć obiekt, na temat którego chciałby dostać więcej informacji.
Aby przejść do Smart Discovery, należy zacząć od tworzenia nowego raportu w SAC ( Create -> Story ). Z dostępnych opcji wybieramy Run a Smart Discovery.
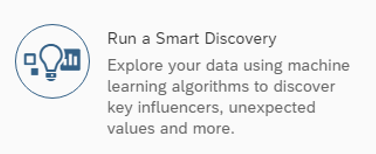
(Funkcję możemy także uruchomić z poziomu już istniejących raportów korzystając z przycisku Smart Discovery)
Następnie wybieramy model. W artykule będziemy opierać się na przykładowym modelu BestRunJuice_SampleModel.
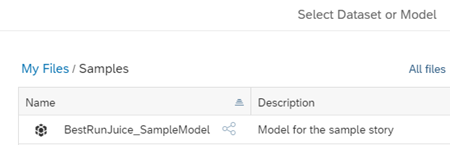
Po prawej stronie interfejsu możemy ustawić konfigurację Smart Discovery.
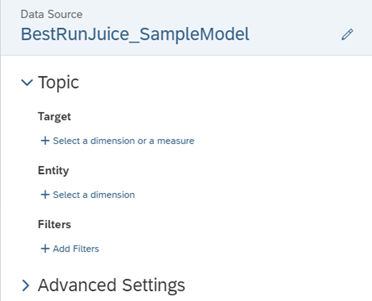
Target – Target to wskaźnik lub wymiar na podstawie którego chcemy przeprowadzić analizę.
Entity – Entity określa wymiary, które chcemy zbadać w odniesieniu do Target, oraz poziom, do którego Smart Discovery ma zebrać dane do analizy.
Filters – Pozwala ustawić filtry na dane.
Advanced Settings – Dodatkowe ustawienia, pozwalające np. na ustawienie wersji danych lub pominięcie wskazanych obiektów.
Przykładowo – Jeśli chcielibyśmy przeprowadzić analizę przychodów według klienta, jako Target powinniśmy wybrać „przychód”, a jako Entity „klient”.
Teraz wybierzemy odpowiednie elementy z modelu. Chcielibyśmy przeprowadzić analizę ilości sprzedaż względem sklepów – w tym celu jako Target zaznaczamy Quantity sold, a jako Entity wybieramy Store.
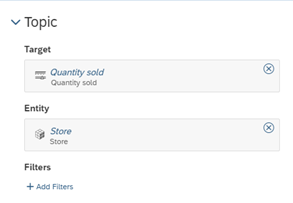
Wybór ten jest dość ważny – jeśli jako Entity wybierzemy obiekt ze zbyt małą ilością elementów, Smart Discovery przeprowadzi ograniczoną analizę i stworzy tylko jedną zakładkę typu Overview. Liczbę elementów możemy podejrzeć klikając na przycisk Preview.
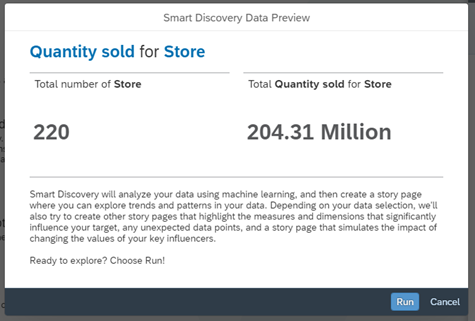
W naszym przykładzie przechodzimy jeszcze do Advanced Settings i z dostępnych wskaźników wyłączamy Gross Margin – marża brutto nie jest nam potrzebna przy analizie liczby sprzedaży i może negatywnie wpłynąć na wyniki.
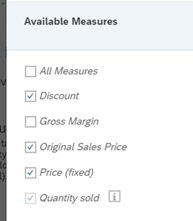
Aby rozpocząć proces Smart Discovery klikamy na przycisk Run.
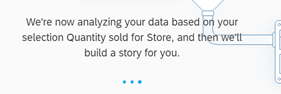
Po chwili powinien pojawić się nam wygenerowany raport i jako, że skorzystaliśmy z elementów ze sporą ilością danych, Smart Discovery utworzył cztery zakładki –

Poniżej opisujemy przykład pojedynczych wygenerowanych wizualizacji znajdujących się na zakładkach.
Overview – Przedstawia ogólny zarys analizowanych elementów.
Możemy zauważyć, że system automatycznie utworzył Forecast na podstawie danych historycznych. Na wykresie Top 10 klikając na View more… możemy przejść także do dodatkowych wygenerowanych spostrzeżeń.
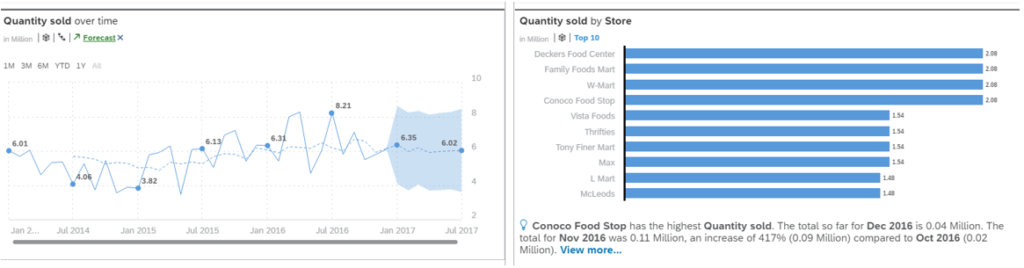
System korzysta tutaj z kolejnej funkcjonalności typu smart – Smart Insight. SI automatycznie pokazuje nam, jak dane zmieniały się na przestrzeni czasu i który element miał na nie największy wpływ. Klikając na podany element (Orange with pulp) możemy także przejść do jeszcze dodatkowych wizualizacji.
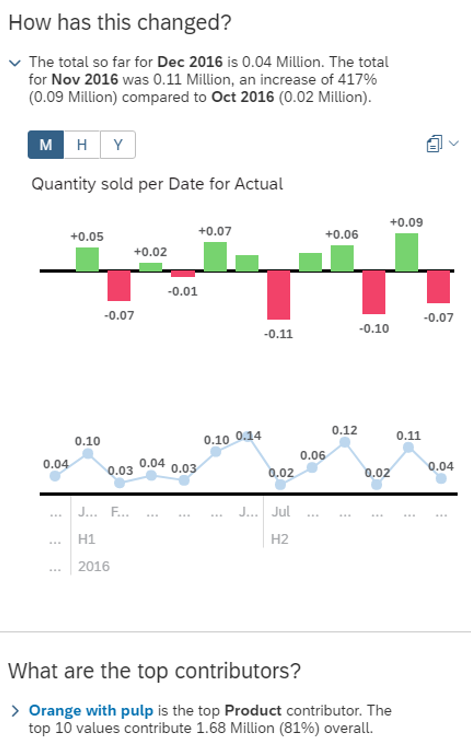
Key Influncers – Przedstawia elementy, które system wykrył jako te mające największy wpływ na obecne rezultaty
Możemy zauważyć, że największy wpływ na sprzedaż ma obiekt Discount (zniżka).
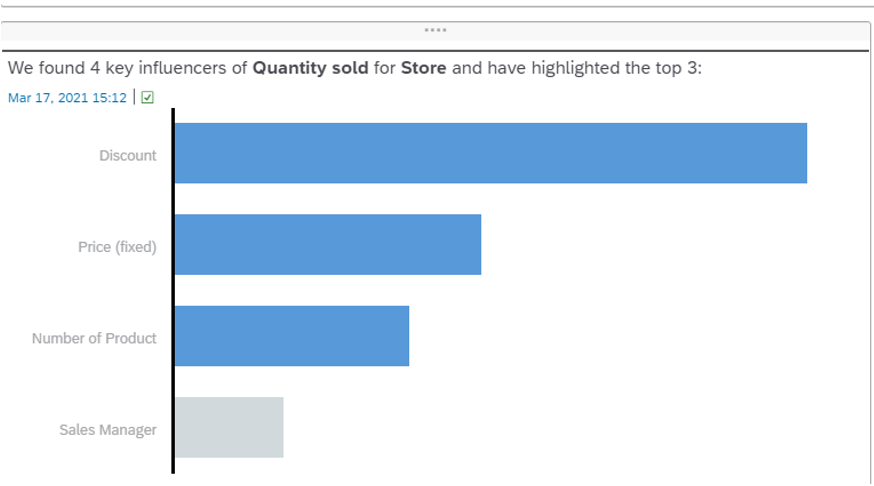
Unexpected Values – Przedstawia elementy których wartości mocno odbiegają od tych symulowanych przez system.
Obiekty są wyświetlane w formie tabeli, w której znajdują się wszystkie elementy (w formie kolumn) które system brał pod uwagę podczas Smart Discovery. Możemy podejrzeć te wartości i zobaczyć różnicę miedzy wersją aktualną i symulowaną. Poniżej tabeli możemy także znaleźć wykresy, które filtrowane są poprzez interakcje z tabelą.
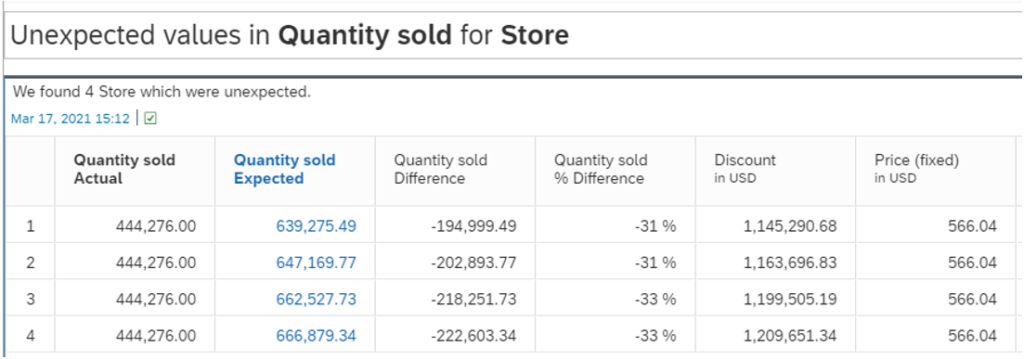
Simulation – Pozwala symulować wyniki w przyszłości, z możliwością zmiany wartości mających wpływ.
Funkcjonalność ta przydaje się przy planowaniu. Możemy zmieniać wartość różnych podanych obiektów by sprawdzić, czy według systemu prognozowane wyniki zwiększą się lub zmniejszą.
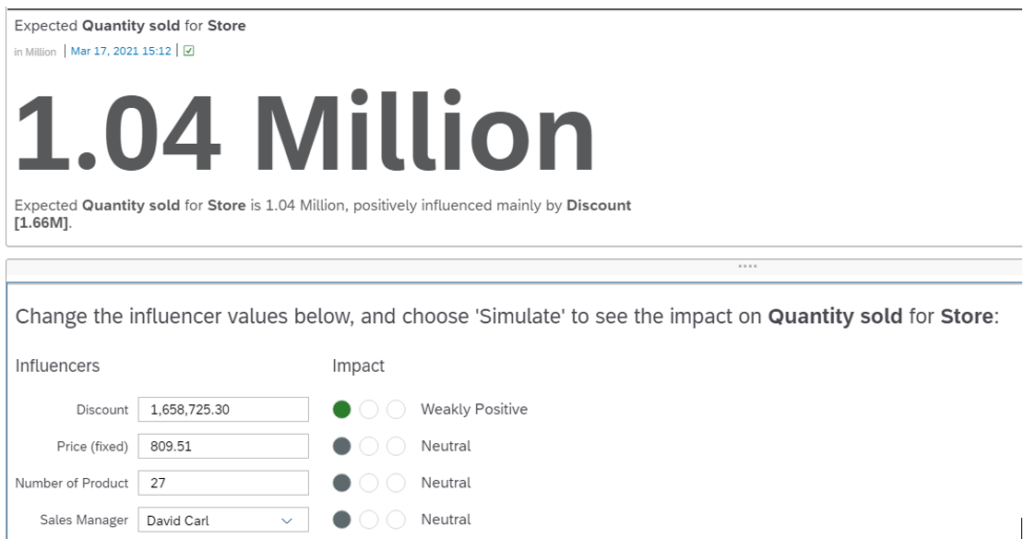
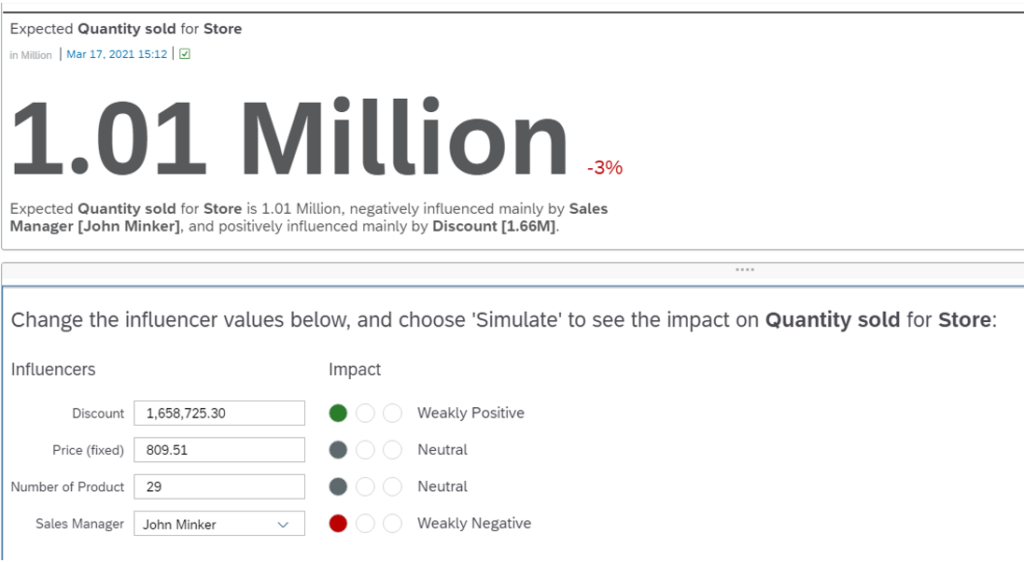
Aby dowiedzieć się więcej nt. Smart Discovery, zapraszam do oficjalnej pomocy SAP – https://help.sap.com/doc/00f68c2e08b941f081002fd3691d86a7/2021.5/en-US/2087d067329d477d96e44100c135e8e6.html
Uwaga – Smart Discovery działa tylko na danych zapisanych lokalnie w SAC.