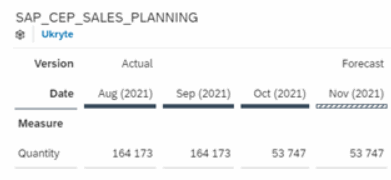SAP Analytics Cloud zawiera wiele funkcji związanych z planowaniem i predykcją. Użytkownicy mogą wykorzystać platformę SAC do przewidywania przyszłych wartości w oparciu o dane historyczne.
Prognozy mogą być prowadzone w stałych ramach czasowych np. od stycznia do grudnia, ale dostępna jest także funkcja prognozy kroczącej – pozwala ona na planowanie w ciągłym horyzoncie czasowym i z ustaloną liczbą okresów.
Krok 1 – wymagania wstępne – wersje danych
Prognoza krocząca odbywa się w tabeli, która musi posiadać dane przeznaczone do prognozy. W SAC, dzięki funkcji zarządzania wersjami możemy utworzyć różne wersje danych (np. poprzez kopiowanie danych z jednej wersji do drugiej). W naszym przykładzie użyjemy dwóch wersji: Actual, zawierającej dane rzeczywiste oraz Forecast, przeznaczonej do prognozy.
W pierwszej kolejności dodajemy nową stronę Obszaru zawartości do raportu i wstawiamy komponent tabeli.
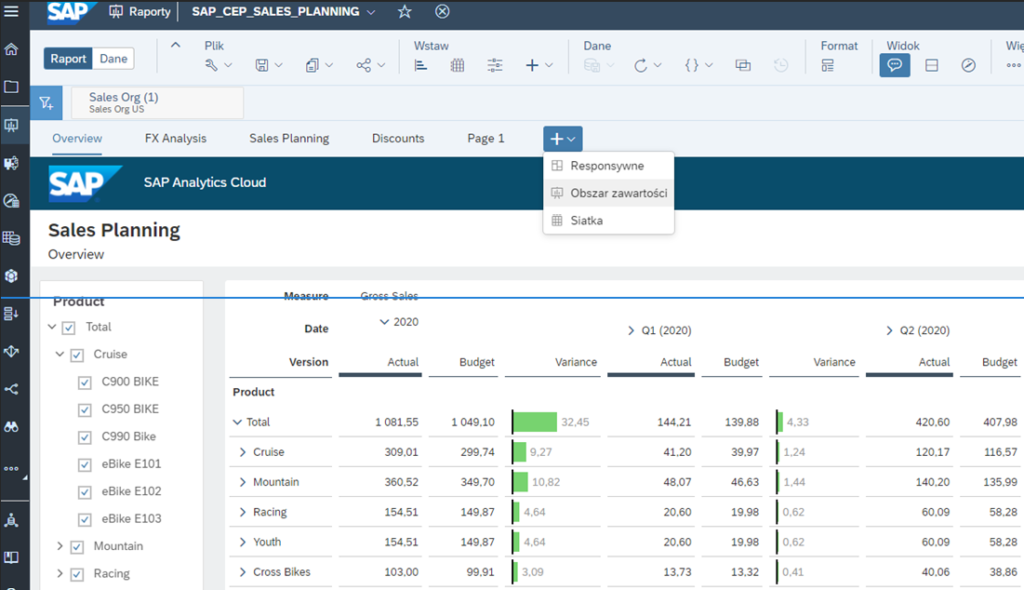
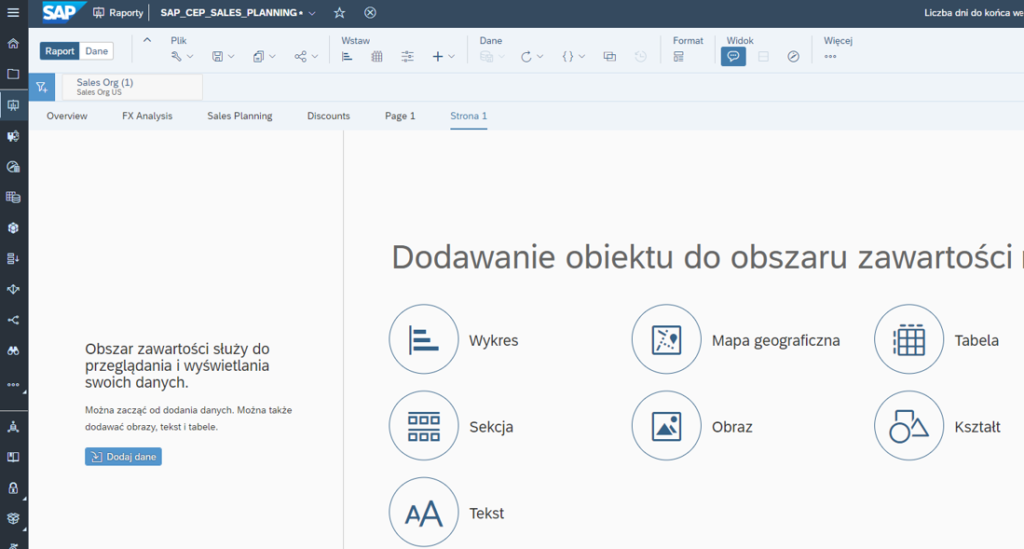
W panelu projektanta konfigurujemy tabele w następujący sposób:
Do wierszy wstawiamy: Measures, filtr na Quantity.
W kolumny wstawiamy: Version i Date.
Wybieramy dwie wersje: Actual i Forecast.
W ostatnim kroku filtrujemy datę wg elementu i wybieramy wszystkie miesiące z 2021 roku.
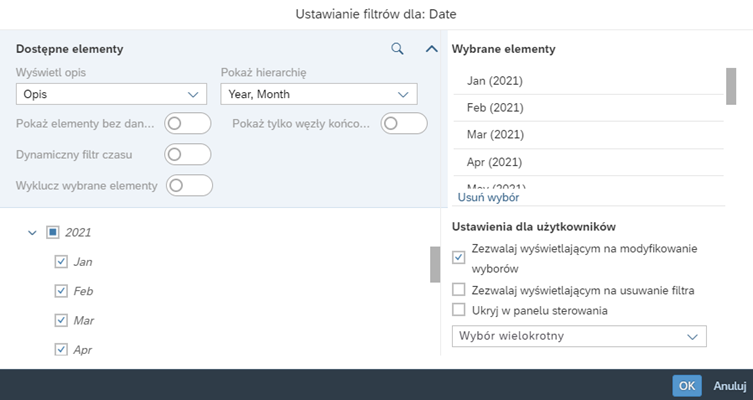
Krok 2 – przygotowanie tabeli
Po wstawieniu tabeli, przechodzimy do pokazania zaksięgowanych i niezaksięgowanych danych w układzie 12 miesięcy.
Dla wymiaru Daty zaznaczamy opcję niezaksięgowanych wartości czyli Puste dane.
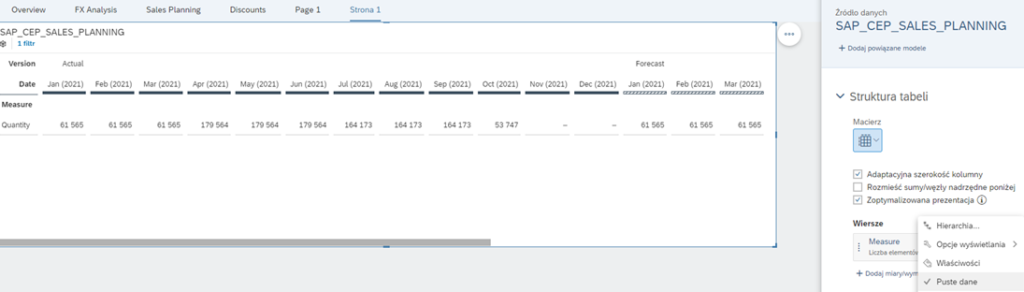
Tabela pokazuje teraz 12 miesięcy zaksięgowanych i niezaksięgowanych danych na 2021 rok zarówno dla wersji Actual jak i Forecast.
Krok 3 – układ tabeli dla prognozy
W kolejnym kroku ustawimy układ prognozy kroczącej, aby zobaczyć rok 2021 według miesiąca i skonfigurować widok obu wersji.
Korzystamy z wbudowanego szablonu układu prognozy, dostępnego pod ikoną Macierz w Edytorze. Następnie zostanie wyświetlony panel konfiguracji Układu prognozy.
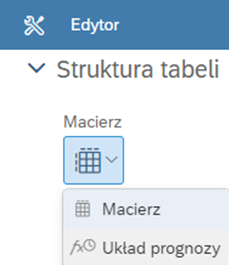
Krok 4 – konfiguracja prognozy kroczącej
Mając już przygotowaną tabelę i układ prognozy możemy przejść do konfiguracji prognozy kroczącej.
Dla pozycji Układ używamy wersji dla danych historycznych – Actual, później wersję dla danych prognozowanych – Forecast. Następnie ustawimy datę uruchomienia czyli datę, dla której tabela będzie zmieniać wersje między Actual, a Forecast.
Przechodząc do pozycji Okres wybieramy rodzaj prognozy czyli w naszym przykładzie Prognoza Krocząca. Następnie definiujemy liczbę okresów dla danych historycznych oraz prognozowanych. Na końcu definiujemy dla jakiego elementu chcemy zobaczyć sumę wartości w tabeli – w naszym przykładzie Rok uruchomienia.
Zatwierdzamy zmiany za pomocą Zastosuj.
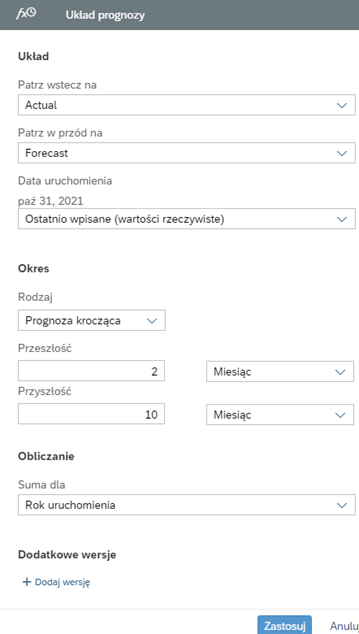
Po zaakceptowaniu zmian tabela będzie pokazywała dane rzeczywiste i prognozowane z 12 miesięcy w oparciu o księgowanie miesiąca danych rzeczywistych.
W tym scenariuszu mamy 2 miesiące danych historycznych i 10 miesięcy danych prognozy.