Jedna z ostatnich aktualizacji dla hurtownii danych w chmurze SAP Data Warehouse Cloud przyniosła nową, ciekawą funkcjonalność – możliwość definiowania warstwy biznesowej na już istniejących obiektach i tabelach w bazie.
Teraz DWC posiada dwie warstwy modelowania danych, zaprojektowane dla różnych grup użytkowników – Data Layer (który omawialiśmy w poprzednim artykule, link TUTAJ) przeznaczony jest dla użytkowników technicznych. Business Layer natomiast został stworzony dla użytkowników biznesowych, i skupia się na semantycznym podejściu do danych.
Takie rozwiązanie pozwala użytkownikom biznesowym na pracę niezależnie od działu IT, wciąż zapewniając możliwość współpracy między tymi dwiema grupami. Użytkownicy biznesowi mogą definiować modele biznesowe, które są oddzielone od fizycznej warstwy danych – stanowią one dodatkową „nakładkę” dla już istniejących danych, która przydzielona jest dla konkretnych obiektów z Data Layer.
Sam Business Layer jest natomiast połączony z warstwą danych w elastyczny sposób – modele utworzone w Data Layer mogą być poprawiane i zmieniane bez potrzeby modyfikacji opartych na nich modeli biznesowych, zapewniając swobodę użytkownikom technicznym.
Business Layer działa na zasadzie modelowania z góry na dół.
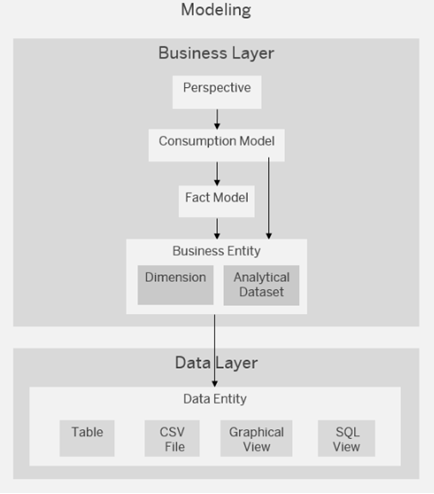
Użytkownicy biznesowi najpierw tworzą tzw. Business Entities (np. cechy i analytical datasets) na bazie Data Layer. Następnie, na podstawie tych jednostek, mogą zdefiniować dwa rodzaje modeli (fact i consumption) jako podstawę do konsumpcji danych. W oparciu o Consumption Model mogą utworzyć Perspektywy, które pozwalają na analizę danych w SAP Analytics Cloud.
————————————————————————————–
Różnica między Fact Model a Consumption Model
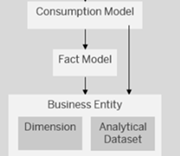
Fact Model stanowi „szkielet” modelu, nie można na nim bezpośrednio wykonywać analizy , ale może być wykorzystywany wielokrotnie jako podstawa dla Consumption Model . Przykładowo – jeśli chcemy utworzyć kilka modeli z tymi samymi obliczonymi miarami, możemy utworzyć Fact Model z obliczoną miarą, następnie na jego podstawie utworzyć kilka Consumption Model.
Perspektywy technicznie operują na podobnej zasadzie jak Query w klasycznej hurtownii
————————————————————————————–
W tej serii artykułów postaramy się przedstawić, jak utworzyć i skonsumować model korzystając z Business Layer, operując na tabelach już wczytanych w Data Layer (dane te zostały przedstawione w poprzednim artykule). W pierwszej części skupimy się na odwzorowaniu obiektów jako jednostki biznesowe (Business Entities) typu Cecha.
W Data Layer znajdują się obecnie 4 tabelki oparte na sprzedaży samochodów –
Sales_Table – dane transakcyjne
Dealer – opis dla cechy Dealer
Dealer_Master – dane podstawowe dla cechy Dealer (przypisanie atrybutu „Location” do Dealera)
Location – opis dla cechy Location
Naszym pierwszym zadaniem jest odtworzenie tych tabelek w Business Layer jako jednostki biznesowe. W tym celu przechodzimy do Business Buildera, następnie wybieramy opcję New Dimension:
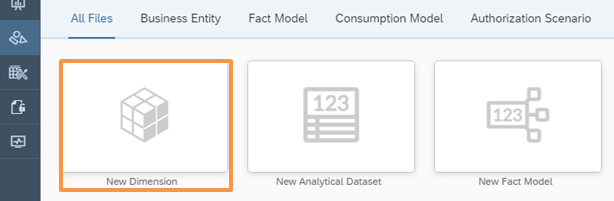
Z dostępnych obiektów Data Layer wybieramy Dealer a następnie klikamy na Create:
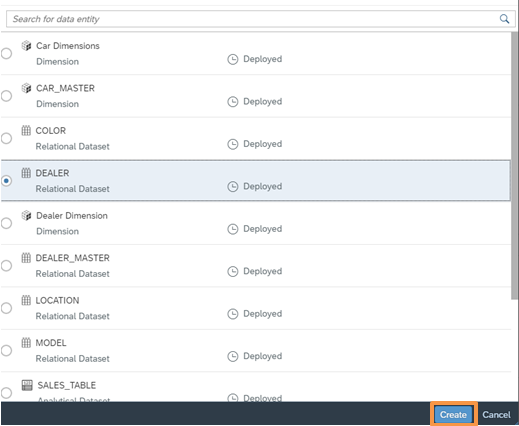
(Podgląd tabeli Dealer):
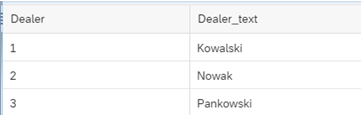
Pojawi się ekran tworzenia Wymiaru.
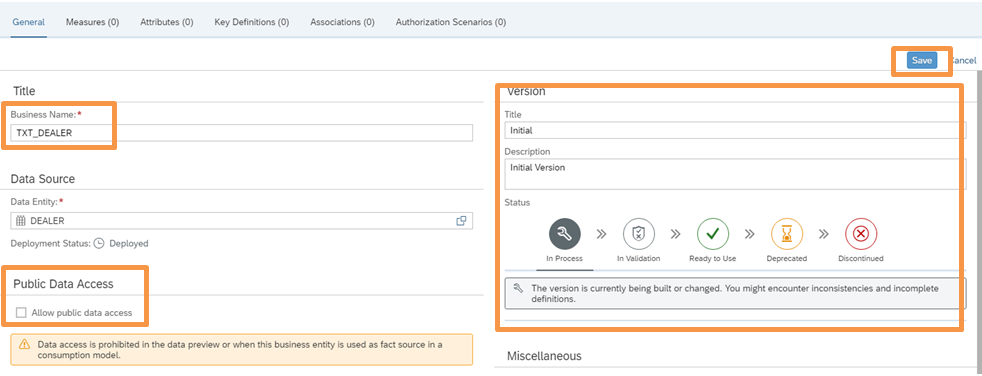
W polu Business Name wpisujemy nazwę dla naszej jednostki (w tym przypadku TXT_DEALER). Aby umożliwić dostęp do naszego wymiaru, zaznaczamy opcję Allow Public Data Access. Po prawej stronie ekranu znajduje się wbudowany w BB system kontroli wersji. Możemy ustawić tytuł, opis i status naszej jednostki (pola te zostawiamy domyślne). Zapisujemy zmiany przyciskiem Save.
Na górze ekranu widzimy zakładki które pozwalają nam na edycję wymiaru.

W przypadku Dealera potrzebujemy :
- Atrybutów – atrybuty stanowią każdy element, który pozwala na analizę danych (nie mylić z atrybutami w klasycznym BW!)
- Key Definitions (potrzebujemy ustalić ID dealera jako jego klucz, co pozwoli nam połączyć się z innymi tabelami)
Przechodzimy do zakładki Attributes i naciskamy na przycisk z plusem, aby dodać nowy atrybut. Następnie w polu Source Attribute zaznaczamy obiekt z tabeli, na którym chcemy się wzorować. W naszym przykładzie wybieramy pole zawierające opisy dla Dealera.

Następnie chcemy ustawić wartość ID dla tego atrybutu. W tym celu w polu Identifier zaznaczamy opcję Use Identifier, a jako Identifier Attribute wybieramy obiekt zawierający ID Dealera. Naciskamy Save aby zapisać zmiany, możemy także zmienić nazwę atrybutu (w naszym przypadku usuwamy suffix _text z nazwy)
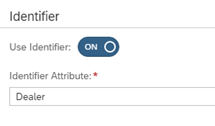
Możemy teraz w ramach testu kliknąć na przycisk Data Preview w prawym górnym rogu. Dzięki zastosowaniu naszych ustawień atrybut możemy wyświetlić zarówno w formie ID, jak i opisu.
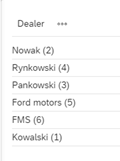
Następnie przechodzimy do zakładki Key Definitions i klikamy przycisk z plusem. W polu KeyField wybieramy obiekt, który ma definiować klucz wymiaru (w naszym przykładzie wybieramy pole z identyfikatorem, tj. Dealer). Następnie w polach KeyField Title i KeyTitle wpisujemy nazwę klucza. Klikamy przycisk Verify, aby sprawdzić czy klucz został poprawnie zdefiniowany, a następnie zapisujemy.
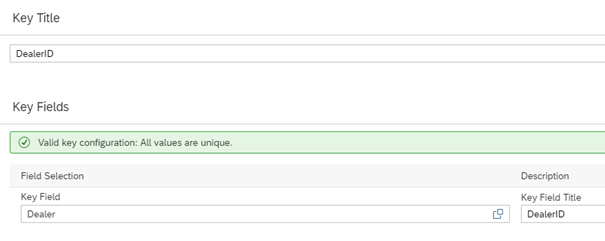
Klucz jednostki wykorzystywany jest przy łączeniu ze sobą obiektów.
Po poprawnej weryfikacji i zapisaniu skonczyślimy pracę nad pierwszą jednostką. Następnie wykonujemy te same kroki dla obiektu Location (rezultatem będzie jednostka TXT_LOCATION).

W następnym artykule zajmiejmy się tworzeniem jednostek biznesowych zawierających dane transakcyjne (Analytial Dataset) i dane podstawowe dla Dealera. Do zobaczenia!


Pingback: Warstwa biznesowa w Data Warehouse Cloud – część 3 – Ad-Astra Consulting
Pingback: Data Warehouse Cloud – Wymiar czasu – Ad-Astra Consulting
Pingback: Nowości w Data Warehouse Cloud – Ad-Astra Consulting